We received a customer feedback “I failed to install Nissan Consult 3 software. My computer cannot identify the Consult 3 device, a message “unknown device” always appeared. How to install the drive? I also tried to install on Windows XP Pro, Windows Vista and Windows 7, but it also prompted “Program cannot be installed on the current operating system”. So this article will share the right installation guides with you.
Please kindly notice: the Nissan Consult 3 software only can be installed on Windows XP. Please follow the step-by-step guide to install.
Step 1: Install Consult-iii_V9.21.01.00.00_setup
Step 2: Install Nissan Consult iii
Step 3: Run Nissan Consult iii
In detail…
Step 1: Install Consult-iii_V9.21.01.00.00_setup
Select “Consult-iii_V9.21.01.00.00_setup.exe”file
Click on “Next”-> “Next”-> “Install”
Installing Nissan Consult iii (AVTOTOOLS)…
Finishing installation
Select “I accept the terms of the license agreement” and click on “Next”
Tick off the option “NORTHAMERICA MARKET (NAM)”
Then “Next”… “Next”
Select your country
Select the application language
Confirm your information and click “Next” to begin copying files
Installing the Consult-iii…
Finish installation
Setup the Nissan Consult III is completed, click “Finish” to exit
Step 2: Install Nissan Consult iii
Now start to install the Consult iii device…
Tick off “Yes, this time only” and click “Next” to continue
Select the recommended option to install and click “Next”
Select the first “JCI-1B-Alliance Vehicle Interface” and click “Next”
Finish installing the software
Step 3: Run Nissan Consult iii
Go to desktop to open the “CONSULT III” software
It will prompt “There are no registered VI/MI. Please contact your administrator”
Click “OK”
Click on “SUB” Icon
Click on “Administrator” icon
Enter the password and click “OK”
Click on “VIMI Registration”
Input the VI serial number and click “Set”
The VI serial number will show in the VI list
Select the VI list and click “Connect”
Checking the firmware version…
Select vehicle name and model year
Confirm the vehicle information
Renew the system…
Then you can use Consult iii to diagnose Nissan cars
That’s all.
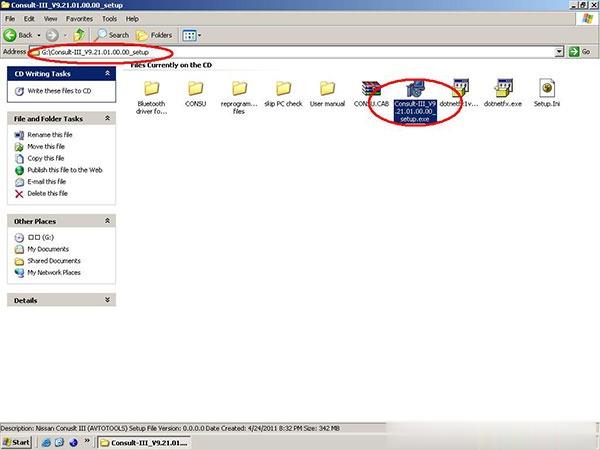
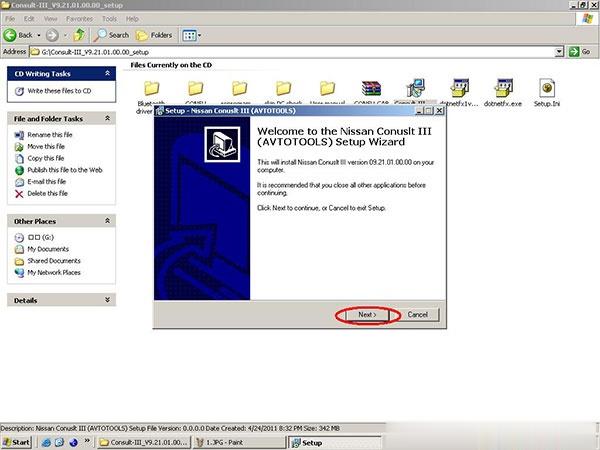
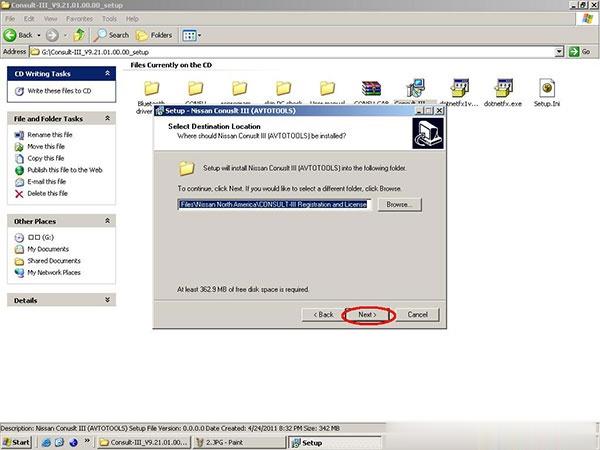
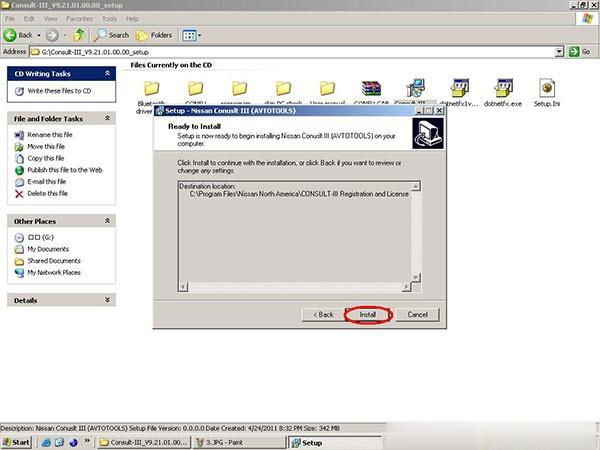
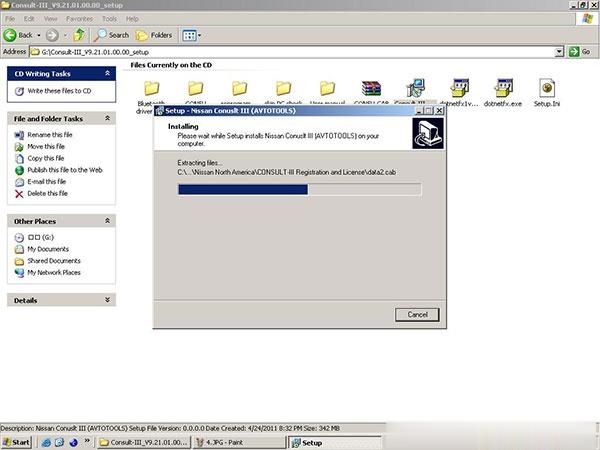
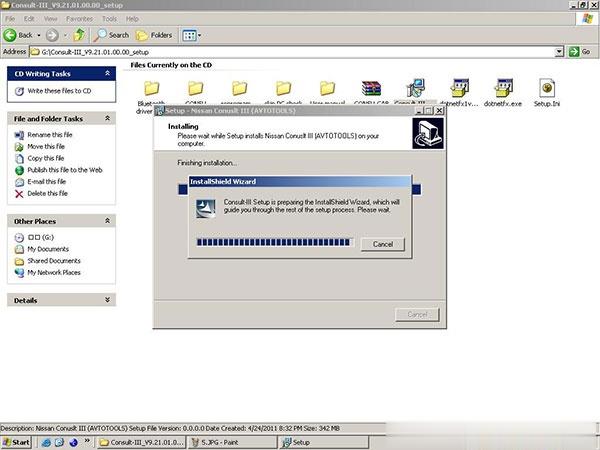
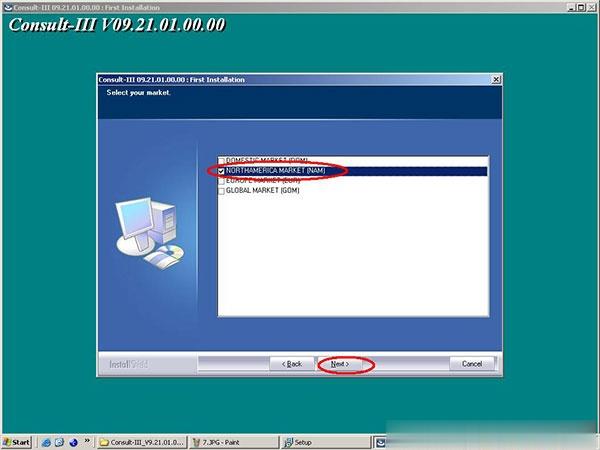
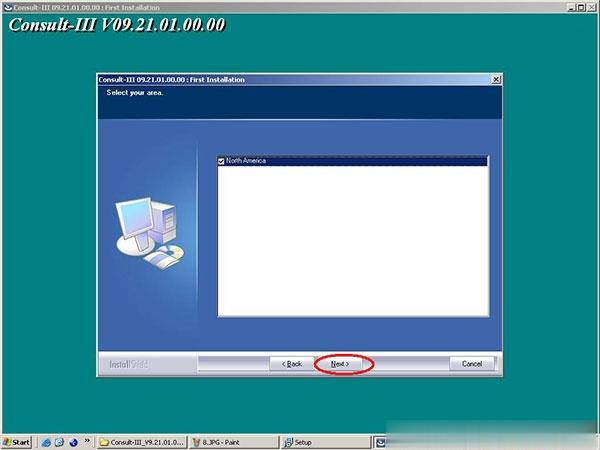
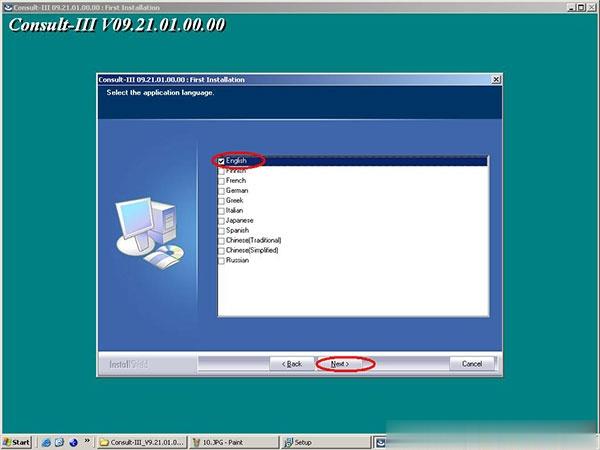
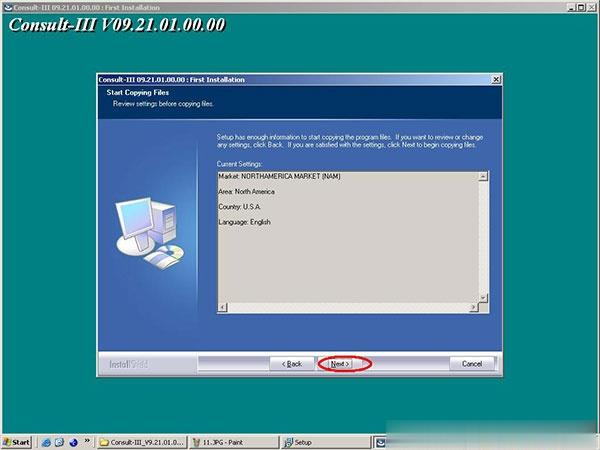
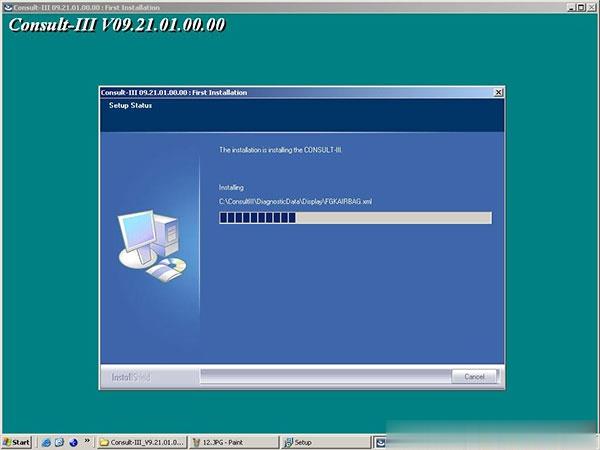
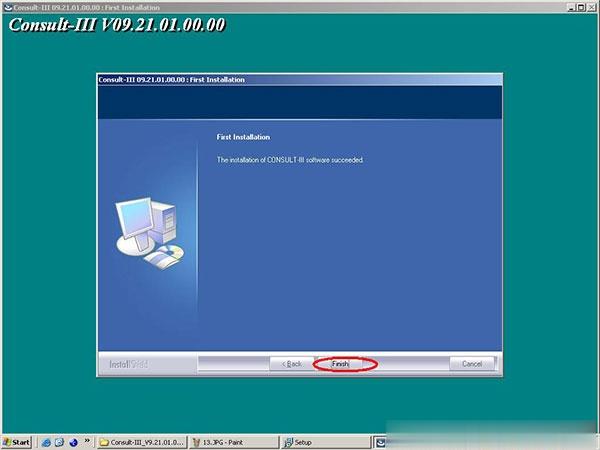
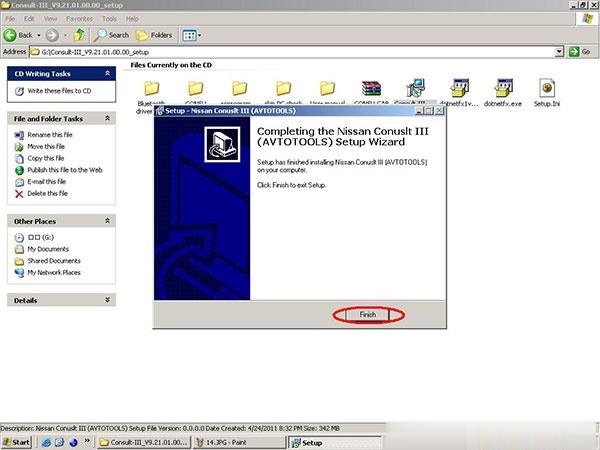
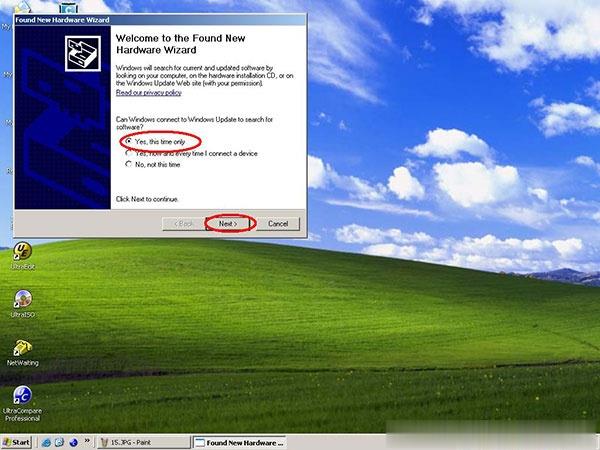
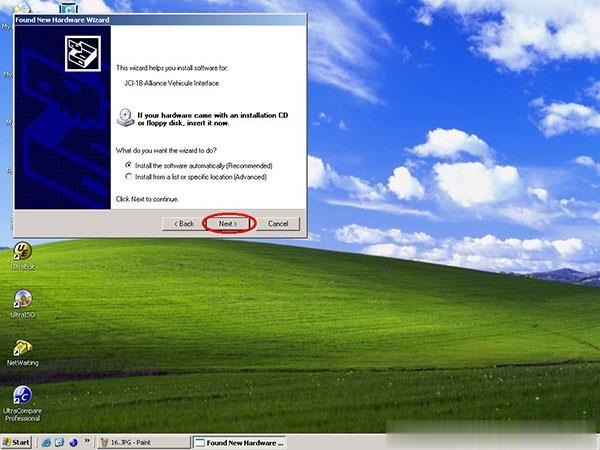
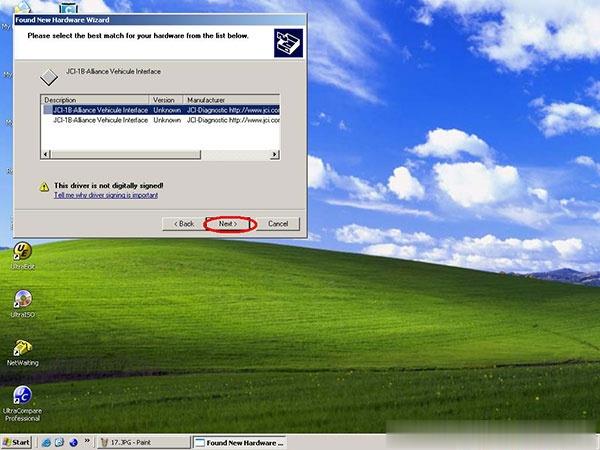
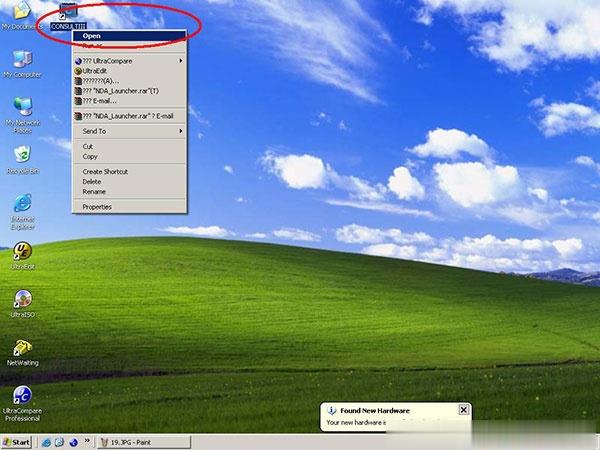
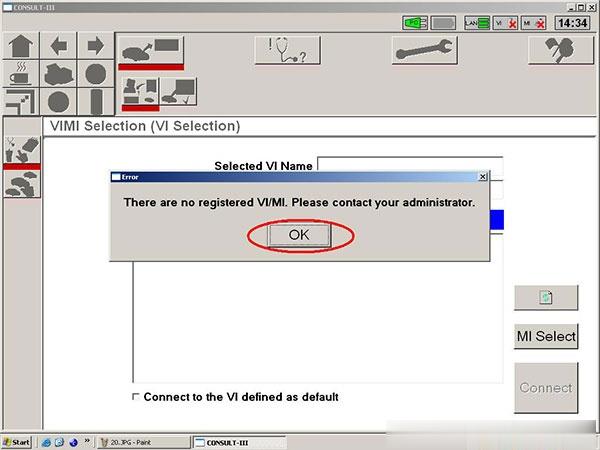
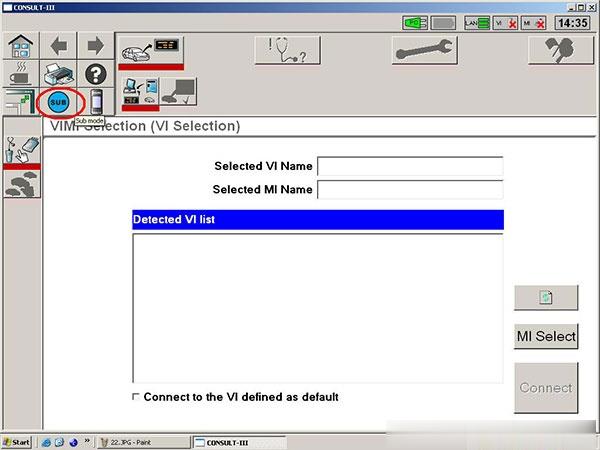
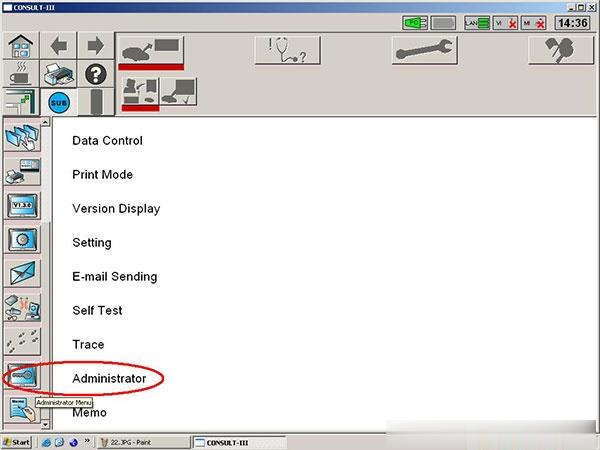
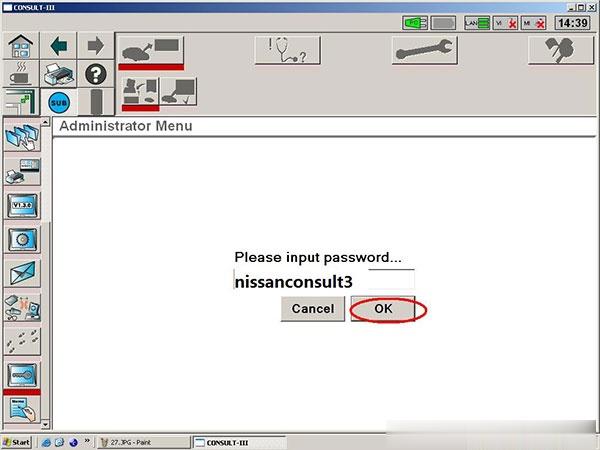
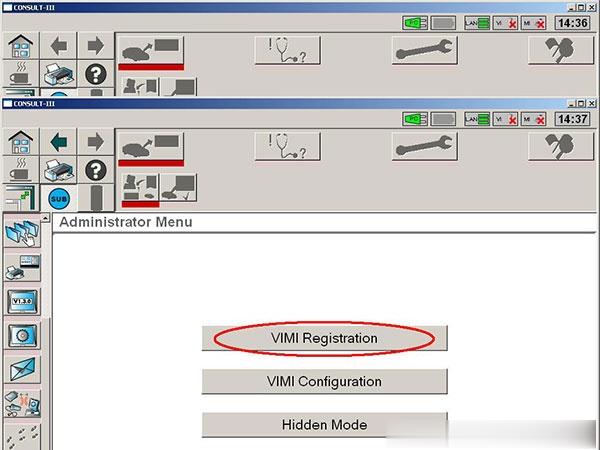
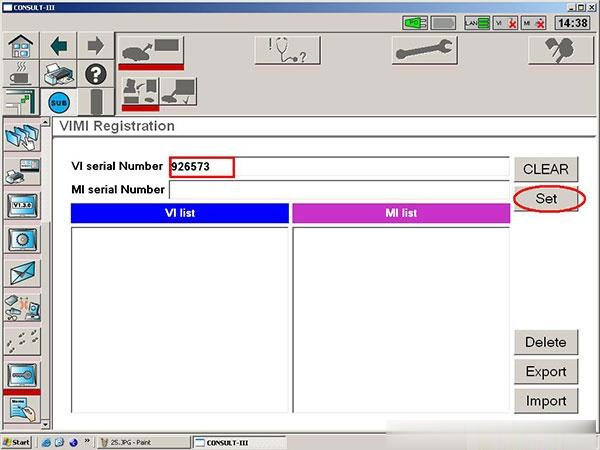
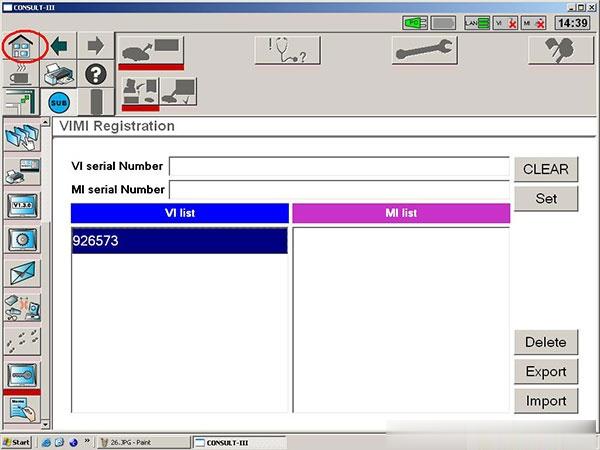
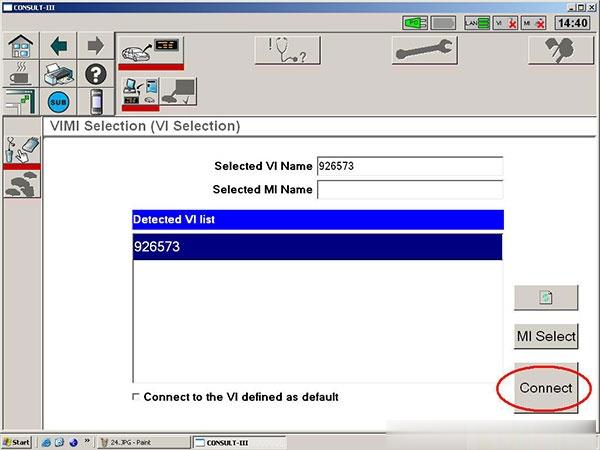
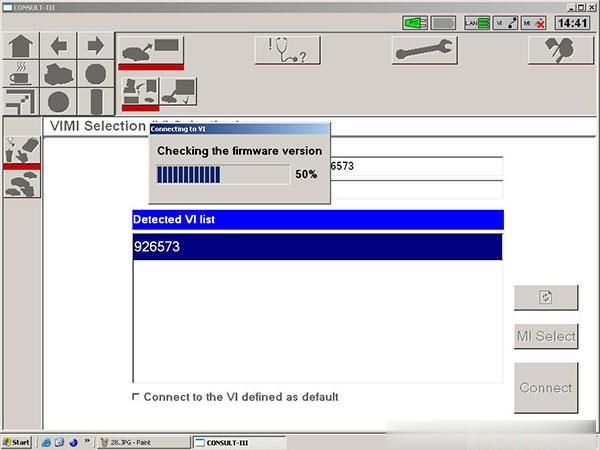

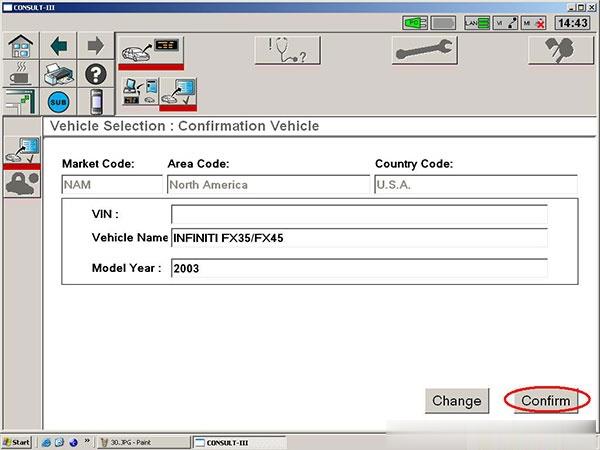
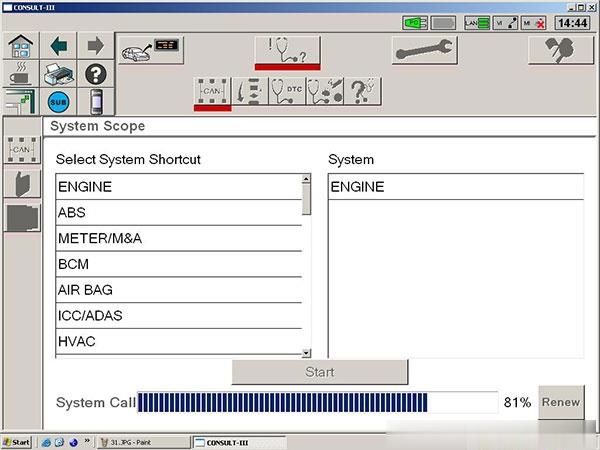
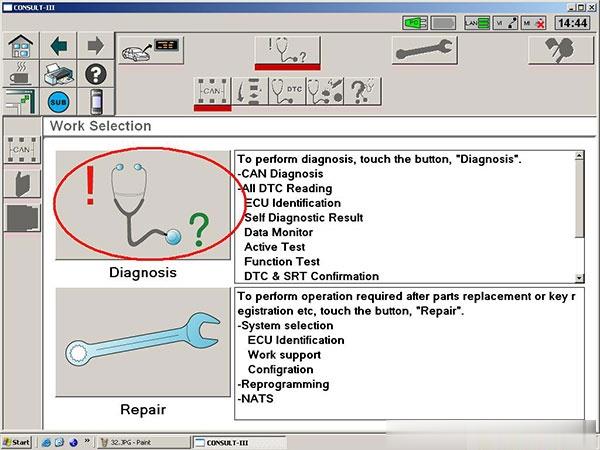

Leave a Reply