Here show you guide on how to solve CNH DPA5 Kit Diagnostic Tool connection error on OEM diagnostic software.
http://forobd2tool.com/obd2scantoolinfo/wp-admin/
2022 New Holland Electronic Service Tools 9.6 9.2 CNH EST Software Free Download
Procedures:
After you have followed the instructions in this manual to install the DPA drivers, connect the DPA to the vehicle and ensure the Power LED is on. Then connect it to the PC and listen for the familiar da-ding “USB device found” sound. If you cannot hear this sound, the PC cannot communicate with the DPA and you will most likely end up not being able to get AVT to be successful. Try another USB port until you hear that sound.
Run AVT either from the Adapter Validation Tool link on your desktop, or from the Start Programs menu.
Start–>Programs–>Dearborn Group Products–>DPA 5–>Adapter Validation Tool
Select the DPA 5 Dual-CAN / Bluetooth device (or DPA 5 Quad-CAN):
Vendor DGDPA5MA – Dearborn Group DPA 5 Multiple Application
Device 1 – DG DPA 5 Dual-CAN USB – USB
2 – DG DPA 5 Quad-CAN USB – USB
Protocol J1708 or J1939 (depending on your application)
Then click the Run Test button. Depending on the results of the test, both the RP1210 Status Window and RP1210 Data Message Window will turn green (pass) or red (fail).
AVT Test Outcomes
If the RP1210 Status Window turns red, then there is a problem causing the PC not to communicate with the DPA. This may be something as simple as having power to the DPA or a USB issue. Disconnect the DPA from the vehicle and PC; then reconnect them, this time connecting to another USB port on the PC.
If the RP1210 Status Window turns green and the RP1210 Data Message Window turns red, then the PC is seeing the DPA, but not seeing messages from the data bus. Check the vehicle ignition switch and vehicle to adapter cabling. Disconnect the DPA from the vehicle and PC; then reconnect them.
If you see data in the RP1210 Data Message Window, your DPA is installed and functioning properly! Refer to the chapter on how to configure your OEM application to use the DPA.
Read the Test Results Discussion and Next Steps screen carefully and follow those directions to help diagnose where the issue may be. If, after reading and following those instructions, you cannot get the DPA working, please contact DG technical support.
Many DPA technical support calls could have been avoided by following the instructions on the Test Results Discussion and Next Steps screen.
Good Connection (PC to DPA), Good Read of Data (DPA to Vehicle) – Green/Green
The above screen snapshots show the PC successfully connecting to the DPA (RP1210 Status Window) and the successful reading of data bus data (RP1210 Data Message Window) from the J1939 data bus.
A Green/Green result indicates the DPA is working perfectly and is seeing data on the data bus. The area to work on is configuring the OEM application to use the DPA
Good Connection (PC to DPA), Not Able To Read Data (DPA to Vehicle) – Green/Red
The above screen snapshots show the PC successfully connecting to the DPA (RP1210 Status Window) but AVT is not able to read data bus data (RP1210 Data Message Window) from the data bus selected (J1939).
A Green/Re selected. Choose another protocol and check that the ignition switch is on. d result indicates the DPA is working perfectly, but it is not seeing data on the data bus that was
Bad Connection (PC to DPA), Not Able To Read Data (DPA to Vehicle) – Red/Red
The above screen snapshots show the PC not connecting to the DPA (RP1210 Status Window).
A Red/Red result indicates the PC is not seeing the DPA. Unplug DPA from vehicle and PC and
reconnect to both using a different USB port. Ensure that you hear the da-ding “USB Device Found” sound. If you cannot hear the sound, reboot the PC and run AVT again. DG has been getting a lot of DPA technical support calls where OEM applications crash and keep the DPA device open.
Contact us if you need CNH DPA5 , our website sale@cnautotool.com

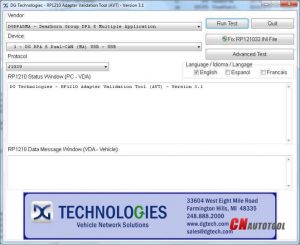
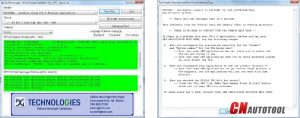
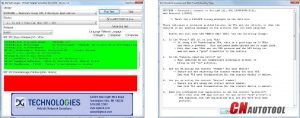
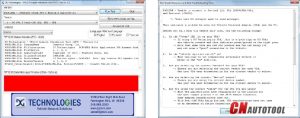
Leave a Reply