Introduction
This article will describe how to create an Okta login account.
The account owner will automatically receive an Okta email when adding a subscription to a tool.
When a new user is added to a tool, they will also receive an Okta email, if they do not have an Okta account already tied to that email.
How-To Create an Okta Login Account
1. If you have received an Okta activation email, open the email and follow the activation link to create an Okta login account.
A link to your organization’s sign in page is also provided in the email: https://login.am.fcawitech.com/
Visit and bookmark this page for easy access to Chrysler Diagnostic Tool in the future.
Click the activation link in the email to begin creating your Okta login account.
2. Create a password for your account by filling in the password fields.
Your password must have at least 8 characters, a lowercase letter, an uppercase letter, a number, and not include any parts of your username.
Then answer a security question, and select a security image.
When you are finished, click the Create My Account button.
3. The next step is to setup the extra verification needed for your Okta account. Click the Setup button for the Google Authenticator Mobile App.
4. You will need one of the smartphone devices shown below.
If you do not have the Google Authenticator Mobile App on your phone, you can download it from the App Store on your device.
Search the App Store for Google Authenticator, and install the app.
Then on your PC, select the type of phone you have available from the options shown below, and click the Next button to proceed.
5. You will now see a bar-code image on your PC screen. You need to scan this image with the Google Authenticator Mobil app.
Open the Google Authenticator app on your phone. Select the menu icon on the top right.
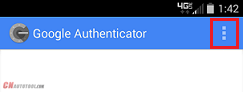
6. Then select Set up account.
7. Select Scan a barcode, and your phone will enter camera mode.
8. When your phone is in camera mode, position the phone to center on the bar code image displayed on the website.
The app will read the bar-code image and return to the main screen. Your account will now be visible with a randomly generated 6-digit code.
Once you are receiving a code, click the Next button.
9. Enter your code into the box and click Verify.
WARNING!
DO NOT DELETE THAT MFA APP (OKTA APP or GOOGLE AUTHENTICATOR APP) ONCE YOU HAVE CONNECTED THE APP WITH YOUR ACCOUNT. THE APP IS REQUIRED TO SIGN IN.
10. If your code was entered correctly, you will see a Passcode successfully verified! message. Click the Done button to proceed.
11. Click the Done button on the following window to return to the Okta login homepage.
12. You will then see the Okta login screen. Your can use your organizations sign-in button to login to wiTECH 2.0.
This Okta sign-in button will log you into Chrysler Micropod II, where you can begin troubleshooting and diagnosing vehicles.
You can bookmark or save this link to quickly sign into wiTECH 2.0 in the future. https://login.am.fcawitech.com/
Note: If you have navigated away from the page while creating a login, and receive an invalid token message upon clicking the link in your email, then please navigate to: fcawitech.okta.com and finish creating your account.
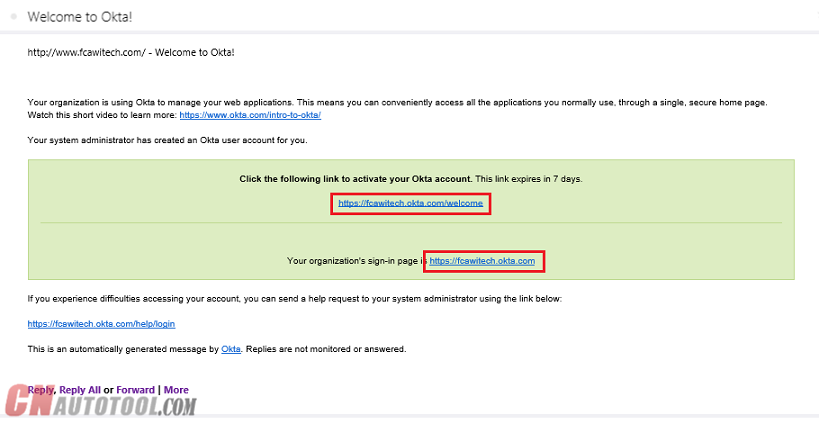
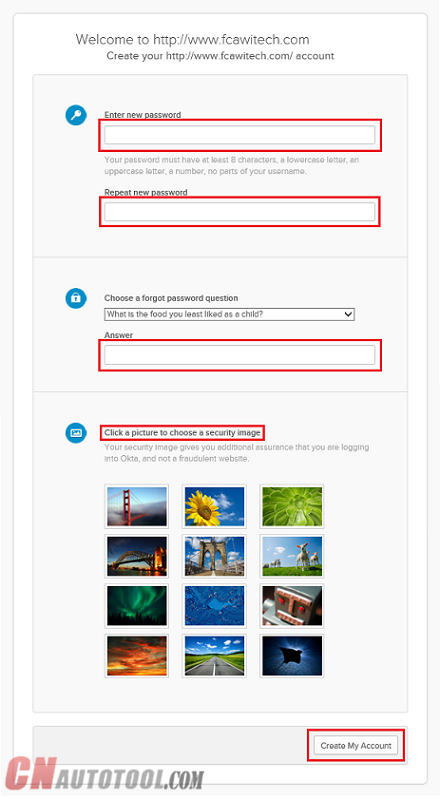
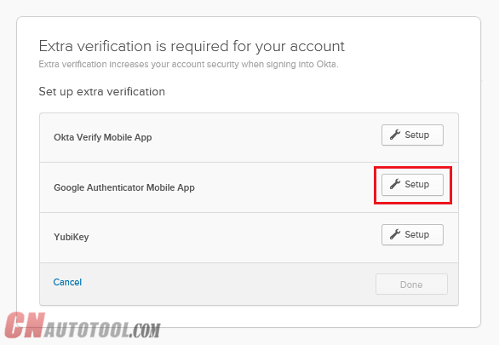
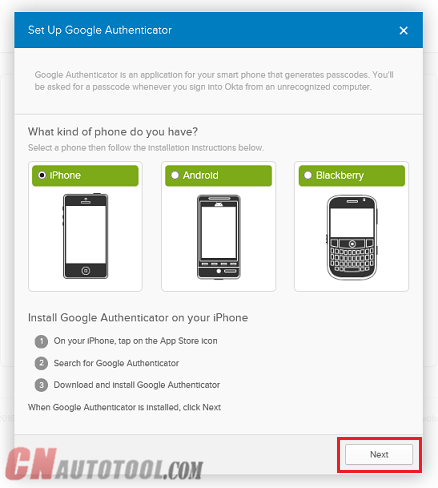
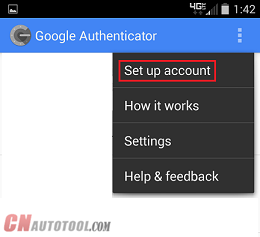
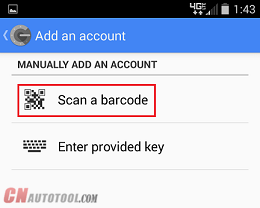
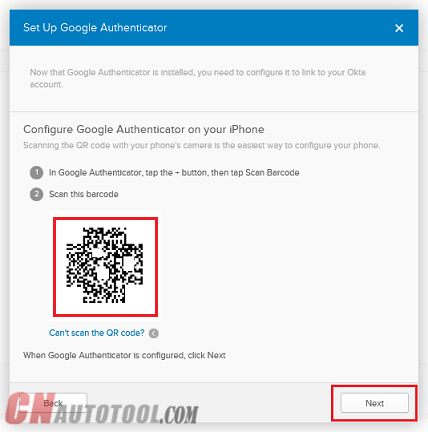
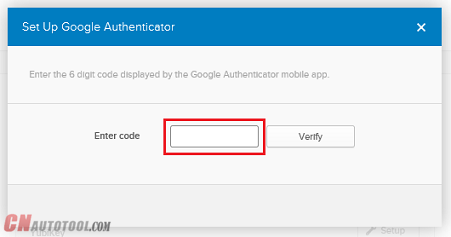
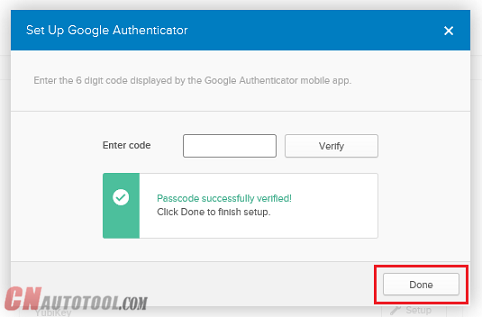
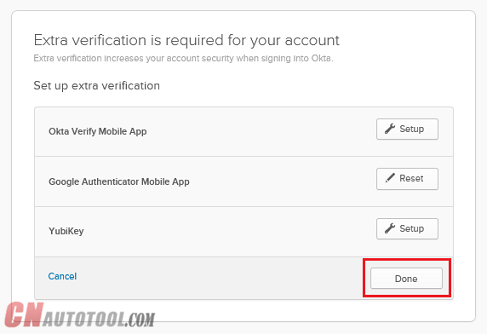
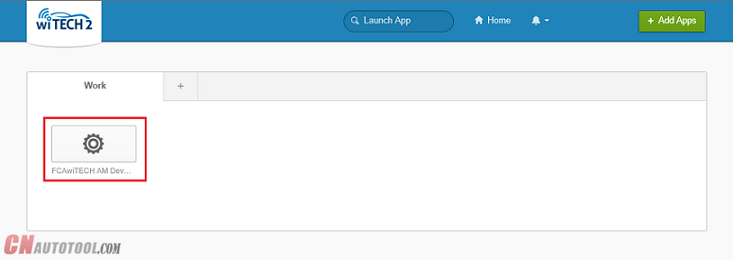
Leave a Reply