The article below explains different ways of updating Micropod 2 Software to the latest version if the PC/Laptop has been installed with 13.04.49 or later version.
Automatic update
Starting from version wiTECH 13.04.49, a new feature has been added to the wiTECH Diagnostic Application to notify the user when new wiTECH Software update is available for download and install. User will see the prompt as depicted below after the installation executable (.exe) file is completely downloaded to the PC:
User should click on “Update Now” button to complete the update process. Users can also select “Update Later” button to update the software at a later time. When the “Update Later” button is clicked, the “wiTECH Update Available” button will appear in the bottom of wiTECH screen as shown in the screenshot below:
User can click on the “wiTECH Update Available” button whenever it is convenient to start the update process.
Check for Updates
If update prompt does not appear in Auto Diagnostic tool wiTECH Diagnostic Application, user can check for updates by accessing “Check for Updates” option under “Help” menu of wiTECH Diagnostic Application as shown in the screenshot below:
If a vehicle is not available to connect, user can check for updates by launching wiTECH Application in “Standalone” mode and accessing “Check for Updates” option under “Help” menu as shown in the screenshot below:
Upon selecting the “Check for Updates” option, the Software Manager should launch and display the latest update. Please check the checkbox, click on “Install” button and follow the on-screen instructions.
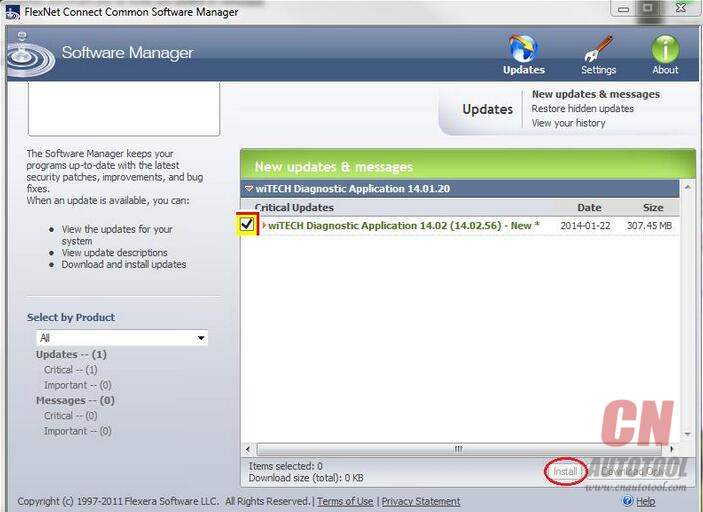
When you select “Check for Updates” option, you may see “There are no application updates available at this time” in a message window as appear in the screenshot below despite there is an application update.
If you see this message window, please access the following wiTECH Knowledgebase article link to troubleshoot this issue further:
wiTECH Application does not prompt for update
Upgrading wiTECH Application version manually
Please follow the steps listed below to update the wiTECH Application Software manually.
1.Start > All Programs >Software Updates
2.Software Manager will prompt if an update is available for the Chrysler wiTech MicroPod 2.
3.Follow the Install Shield Wizard prompts to complete the install.
Note: If Software Manager does not launch (for wiTECH application version 13.03 or older), or you receive an error message when updating, please email sale@cnautotool.com with the following
information:
* Screenshot of error message or description of issue
* PC Operating System
* Dealer Code or wiTECH Account Number:
* First and Last Name:
* Phone Number:
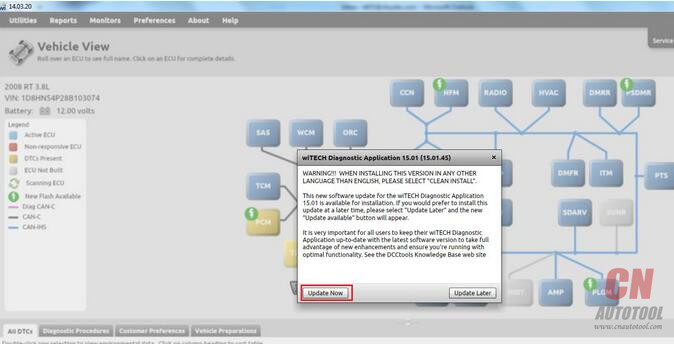
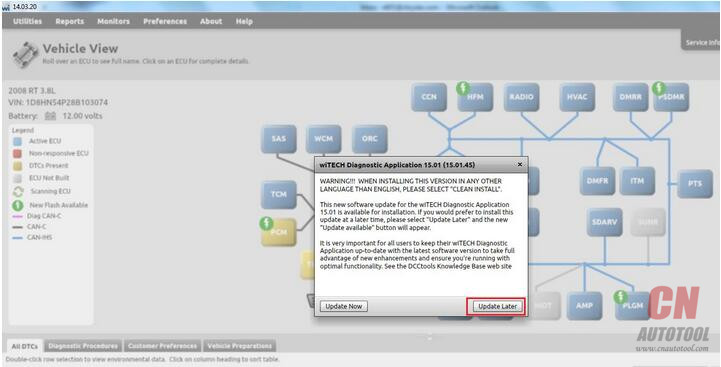
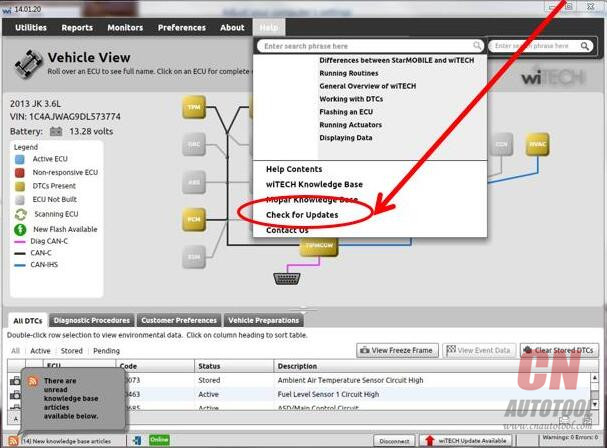
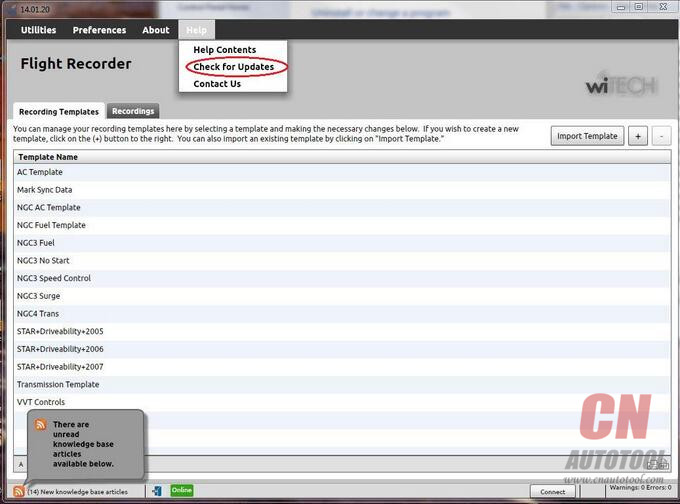
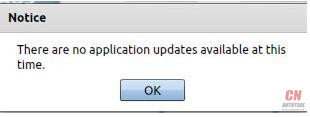

Leave a Reply