How to Use CAT ET Diagnostic Software ECM Configuration Function?
The Configuration function allows configurable information on all available ECMs to be viewed and changed.
Preparations:
CAT Caterpillar ET Diagnostic Adapter III
Accessing
The Configuration function may be accessed up to three ways:
Select “Configuration” from the Service menu.
Press F5 if the default function keys are set
Click the Configuration Tool icon if the default is set.
Screen Layout
The Configuration screen has the following areas:
Tree Area
The tree area is located on the left side of the screen. The names of each ECM on the data link are listed under the Available ECM(s) folder. Configuration Groups are listed under each ECM.
To view an individual group of parameters, click on one of the Configuration Groups. The selected Configuration Groups parameters will appear in the display area.
Display Area
The display area is located on the right side of the screen. To view a group of parameters, click on the plus [+] symbol to the left of a selected Configuration Group. The corresponding configuration parameters will be expanded.
Note: Information in both the Tree Area and Display area can be accessed using the arrow keys on the keyboard. Use the “Up” and “Down” arrows to move up and down the grid. Use the “Right” arrow to expand a selected Configuration Group. Use the “Left” arrow to collapse the group.
Note: The Configuration function has “mouse over” functionality. As the cursor hovers over the Configuration Group in either the tree or display area, the parameters within that Configuration Group are displayed in a pop up box.
The Configuration display area includes the following columns:
The Description column provides the name of the parameter set to configure. Icons that display in front of the parameter name give addition information about the parameter:
Require Factory Passwords
Locked through the Parameter Lockout function
Require Customer Passwords
The Value column displays the status of the current parameter
The Unit column displays the configuration parameter units.
The TT column displays the list of total tattletales. Tattletales represent the number of times a configuration value is changed. Note: For some products, Total Tattletales (TT) is not supported and will not be displayed.
Buttons
The buttons available in the Configuration screen are:
Change Click this button to change the value of a selected configuration parameter value.
Note: This button is only enabled when a configuration parameter can be modified. For some parameters, a valid parameter range is included under the current value.
Note: Depending upon the configuration parameter selected, one of the following dialog boxes will be displayed:
Change Engine Power Rating
Change Parameter Value
Expand All Click this button to display all of the parameters in each Configuration Group for a selected ECM.
Note: This button is only enabled when an ECM has been selected from the tree area. Only one ECM can be expanded at a time.
Note: When printing a Configuration report, only parameters from an expanded Configuration Group will be included in the Configuration Report File.
Collapse All Click this button to collapse all of the displayed parameters in each Configuration Group for a selected ECM.
Note: This button is only enabled when a Configuration Group has been expanded.
Note: For some products, the Details button is also available. Clicking this button allows the user to view more details about a supported configuration.
Note: The Find function can be used to find a parameter or any word in a parameter in the Configuration screen.
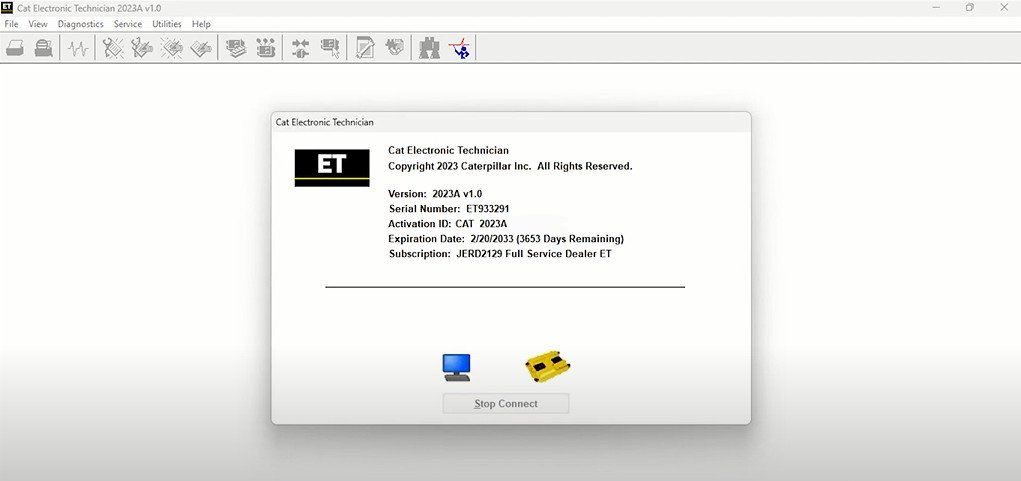
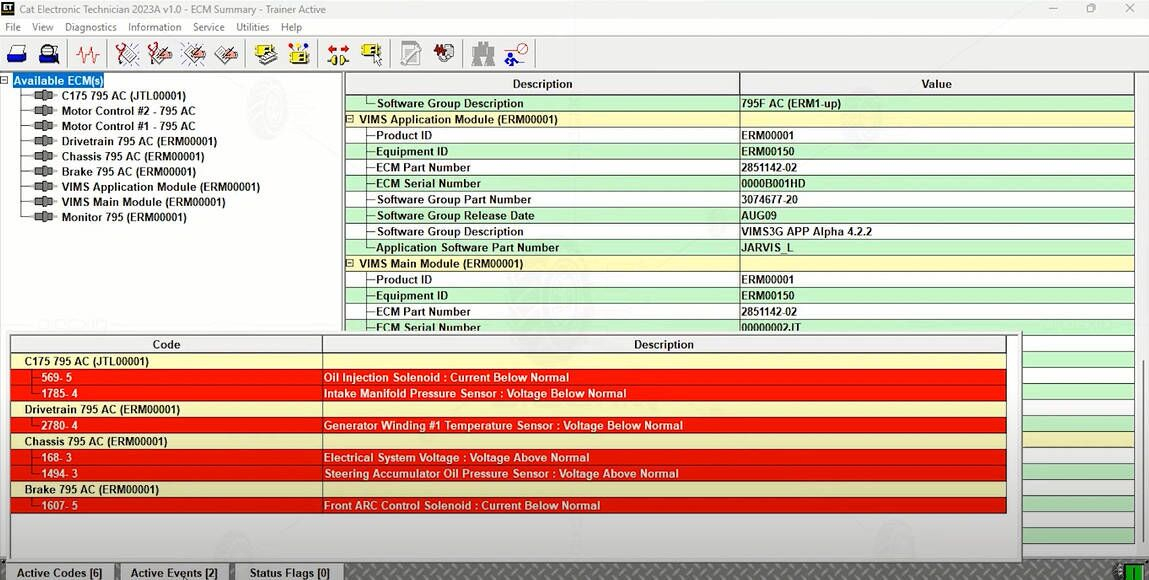
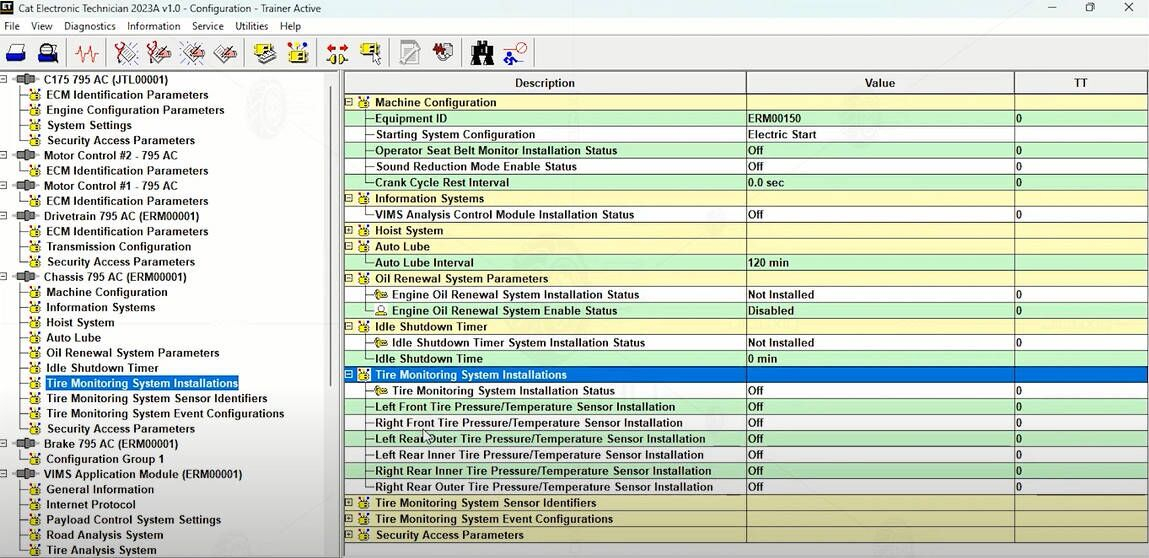
Leave a Reply